Suporte
Sumário
- Primeiro Acesso
- Recuperação de Senha
- Login
- Painel
- Postagem de Atividades
- Postagem em Blog
- Inserir figuras em postagem
1. Primeiro Acesso
Se você é um aluno novo no curso um pré-cadastro com seu número USP e Nome é gerado pela nossa equipe, para realizar o acesso é necessário completar este cadastro, com as demais informações pessoais.
Este processo é realizado através do link "login" no topo direito da página do Nexus 3.0, conforme imagem abaixo:

Ao clicar em login você será redirecionado para a a tela abaixo, onde você poderá completar seu cadastro no sistema Nexus 3.0 através de um dos links destacados.
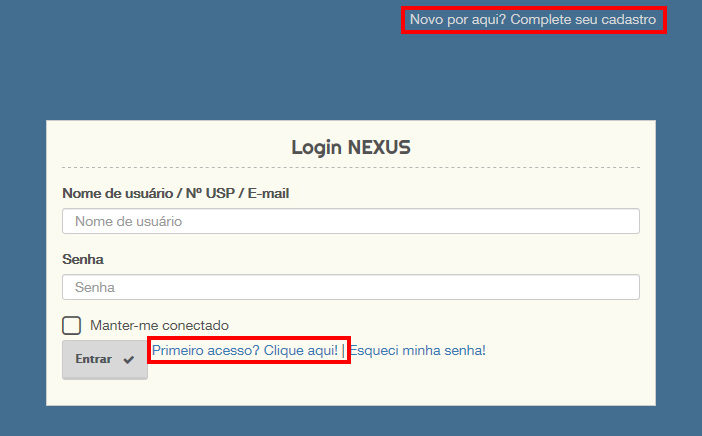
Clicando em qualquer um dos links você será levado para a página abaixo, nela você deverá digitar seu Número USP, e clicar no botão pesquisar (Lupa à direita do campo para o número USP).
Caso você já tenha um cadastro completo você será avisado disto, caso contrário os campos para complementar o cadastro serão mostrados.

Após concluir seu cadastro e salvá-lo, você será levado novamente para a tela de login, onde você poderá usar seu usuário e senha cadastrados para realizar o login e acessar o sistema.
2. Recuperar Senha
Se você tiver esquecido sua senha, você pode recuperá-la através da própria plataforma, para tanto, no página inicial do Nexus 3.0, acesse o link login:

Você será levado para a tela de login, da mesma forma como se fosse acessar a plataforma ou criar seu primeiro cadastro.
E uma vez dentro da tela de login, utilize o link "Esqueci minha senha", conforme imagem abaixo:

A tela a seguir será exibida, nela você precisará informar o seu nome de usuário, escolhido no momento do seu cadastro e clicar em "Recuperar senha".
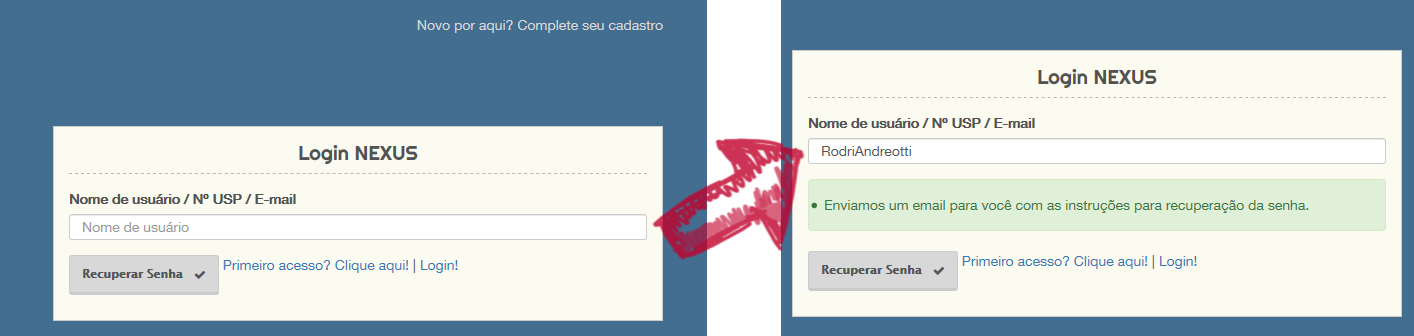
Depois deste passo é necessário entrar em sua caixa de e-mail, lá você verá uma mensagem do Nexus 3.0 (Lembre-se de verificar no spam também, caso não esteja em sua caixa de entrada), quando abrir a mensagem ela deve ser semelhante a esta:

Basta seguir as instruções da mensagem, ou seja, clique no link (ou o copie e cole em outra aba do seu navegador de internet), e você será levado para a tela de recuperação de senha:
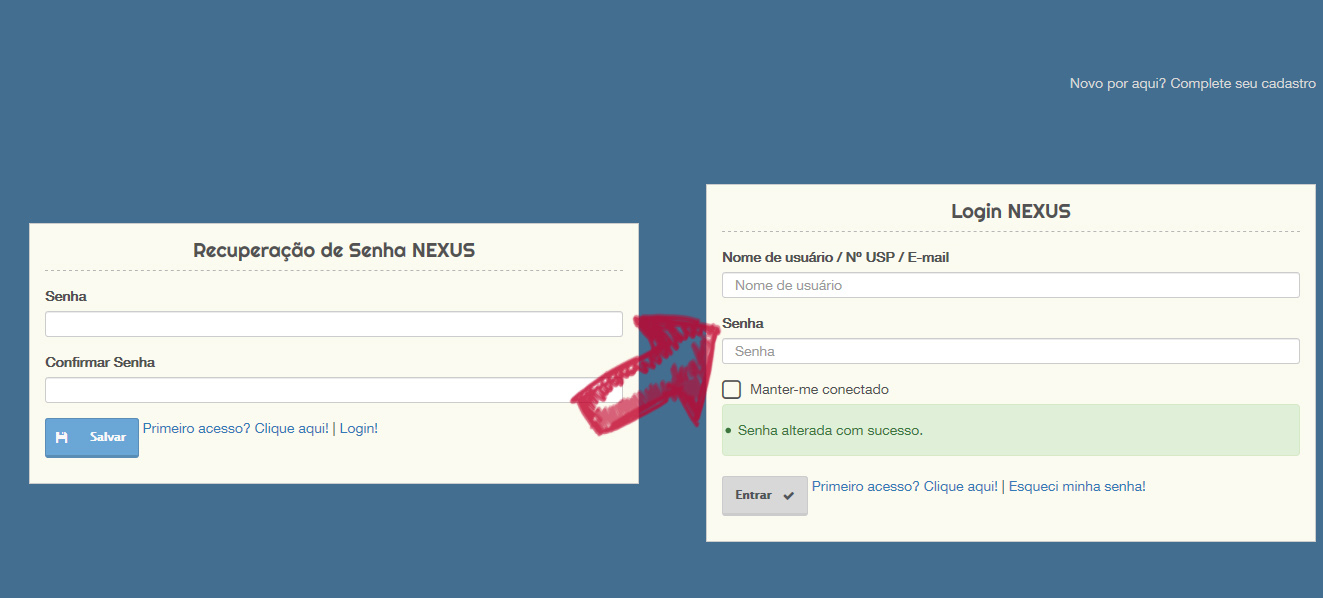
Uma vez digitada a nova senha, o sistema voltará a tela de login e você já conseguirá entrar na plataforma novamente.
3. Login
Para realizar seu login no ambiente do Nexus 3.0 basta acessar a página inicial e clicar no link "Login", no canto superior direito da tela, conforme ilustra imagem abaixo:

Após isso, será aberta a tela de login onde basta digitar seu nome de usuário e senha escolhidos quando você completou seu cadastro.

4. Painel
Uma vez realizado o login você será levado até seu painel, que se parece a imagem abaixo:
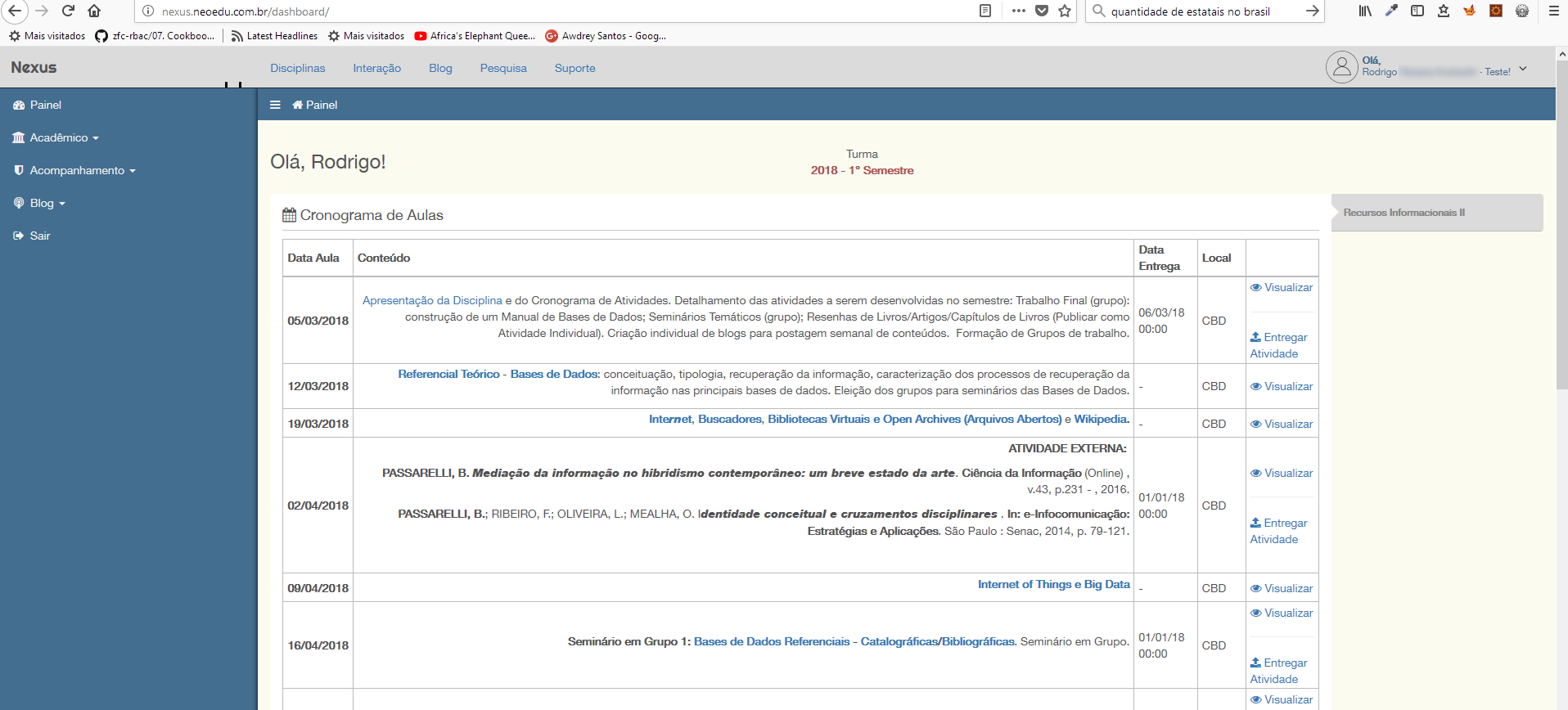
Nesta tela é possível visualizar o cronograma compledo de sua disciplina:

Dentro da área do cronograma você terá o conteúdo ministrado nas aulas, caso este conteúdo apresente algum link complementar para a aula, este será mostrado em azul conforme ilustra a imagem abaixo:

Também é possível mostrar o conteúdo em tela inteira através do botão "Visualizar":

E, caso a aula exija alguma entrega de atividade, será exibido o botão abaixo (Entregar Atividade)

No seu painel também é exibido uma área abaixo do cronograma onde você consegue ter uma resumo da sua situação acadêmica

Nesta área são exibidas:
- Quantidade de atividades previstas
- Quantidade de atividades entregues
- Nota final provisória
- Total de aulas
- E os Números de presenças e faltas que você possui.
5. Postagem de atividades
Para realizar a entrega da atividade para determinada aula é necessário acessar seu painel, conforme descrito nos itens 3. Login e 4. Painel deste documento.
Uma vez dentro do painel, localize a aula sobre a qual foi realizada a ativdade, e dentro desta aula, clique no botão Entregar Atividade:

Uma vez clicado no botão você será redirecionado para a tela de inserção da atividade e você verá a seguinte tela:
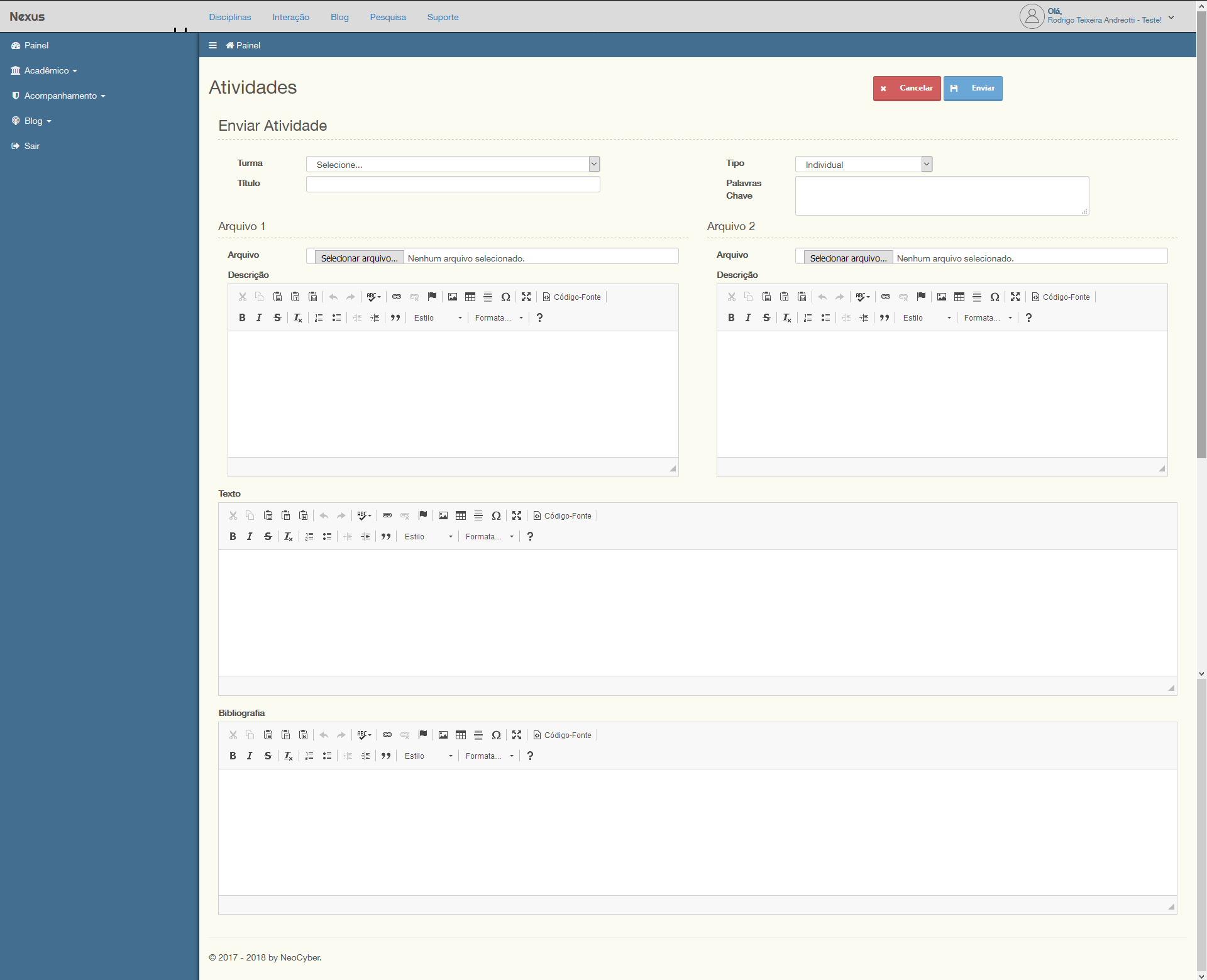
Basta preencher as informações solicitadas de acordo com a oritentação da professora e clicar no botão Salvar.
6. Postagem no blog
Para criar uma nova postagem no seu blog é necessário acessar seu painel, conforme descrito nos itens 3. Login e 4. Painel deste documento.
Uma vez dentro do painel, localize do lado esquerdo de sua tela o item de menu chamado "Blog" e depois no item "Criar Post", conforme imagem abaixo:
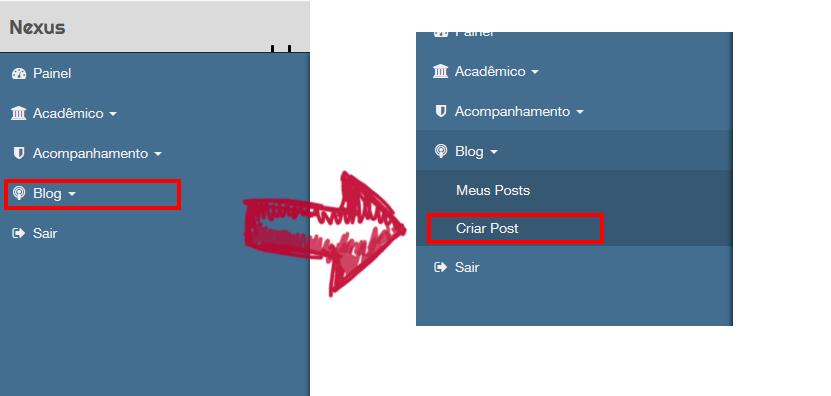
Será mostrada a tela abaixo para que você crie livremente seu post:

Você poderá voltar e editar seu post sempre que julgar necessário, quando finalizar de editá-lo, lembre-se de clicar em Salvar.
7. Inserir figuras em postagem
Pelo fato do Nexus se tratar de um ambiente web não é possível copiar imagens diretamente do word para o editor de textos dele, visto que estas imanges estão armazenadas diretamente no arquivo de Word.
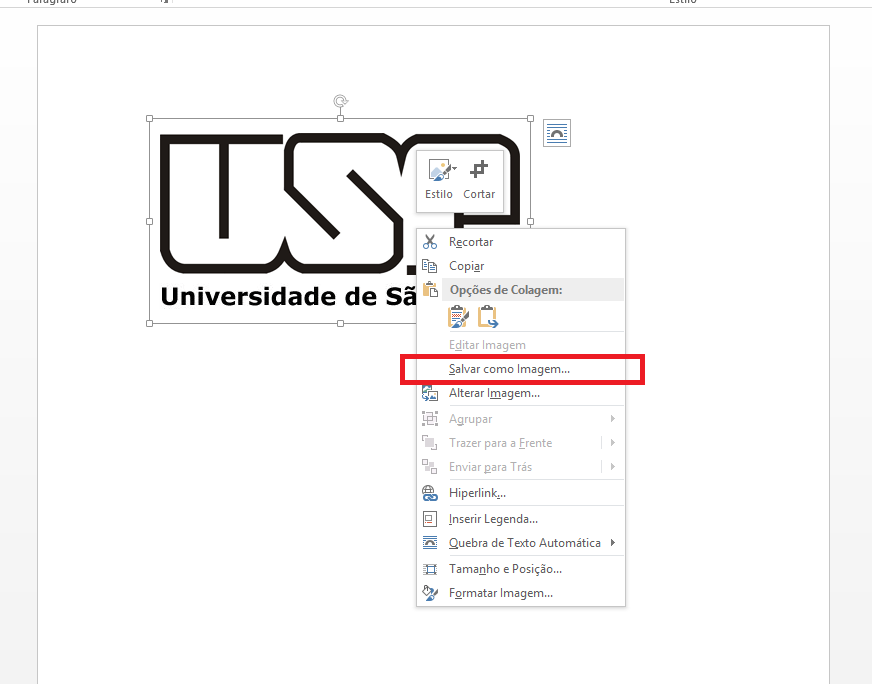
Para conseguir utilizar uma imagem em seu texto do blog é necessário inseri-la utilizando a ferramenta própria para isso confirme as instruções abaixo:
Uma vez estando dentro da tela de inserção de postagens para o blog, você verá o editor de textos, o qual contém um botão chamado "Imagem", destacado no print abaixo:
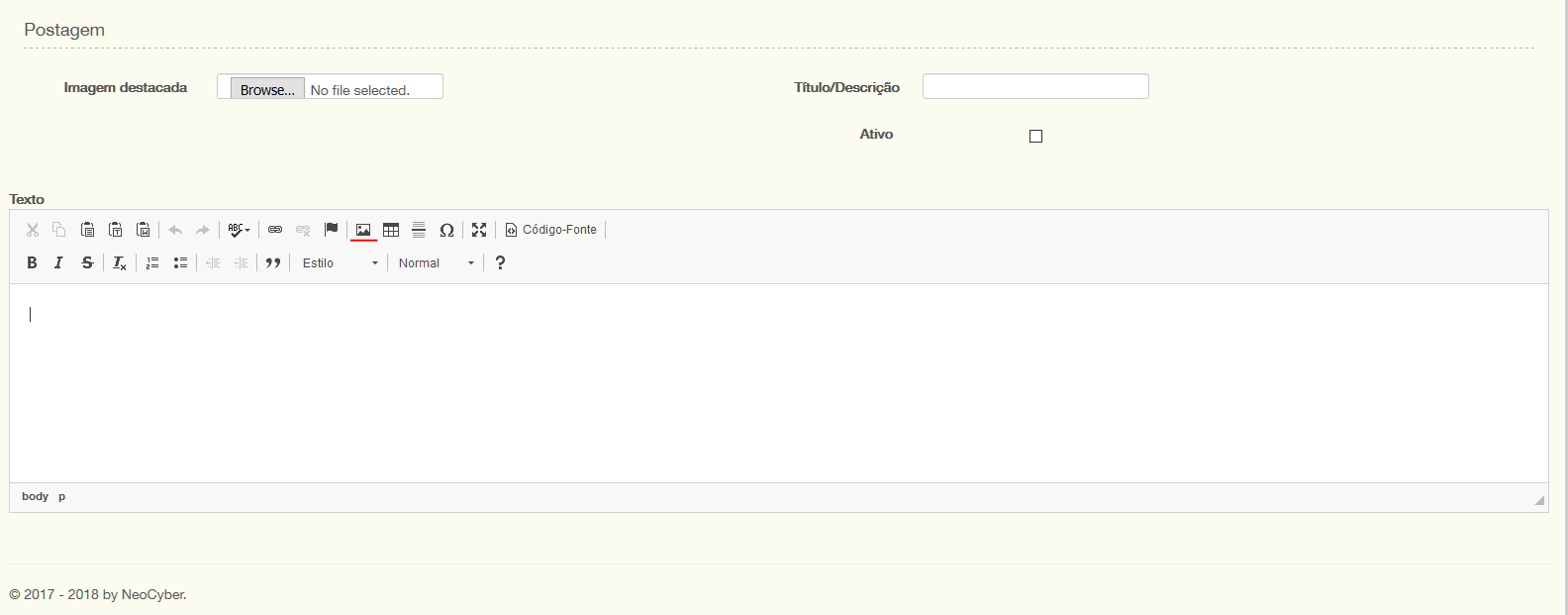
Este é o botão responsável pela inserção de imagens no corpo do texto de suas postagens no blog, clicando nele, será exibida a janela para informar o endereço da imagem que desejamos utilizar (podemos utilizar diretamente imagens da internet, contidas em outros sites, desde que saibamos o endereço completo para chegar até esta imagem), juntamente com o botão "Localizar no servidor".

Clicando no botão "Localizar no servidor" seremos levados até outra janela onde podemos escolher entre uma das várias imagens já enviadas para o nosso blog ou enviar uma nova mensagem utilizando o botão destacado abaixo:
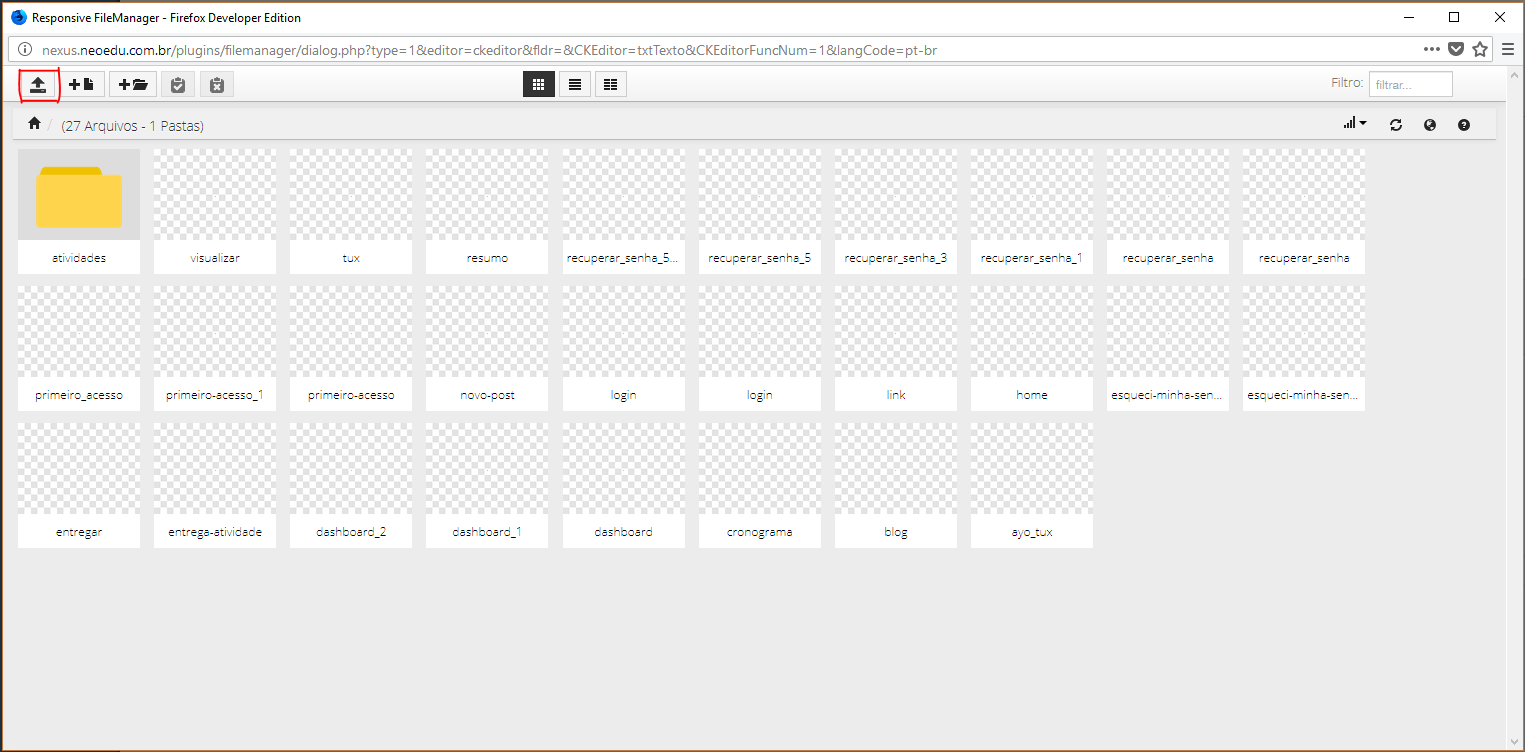
Uma vez clicado no botão, será exibida uma nova janela onde você irá enviar a imagem desejada, para isso é possível arrastar a imagem de seu computador e soltar na área central da tela, ou simplesmente clicar na área central e escolher a imagem que deseja enviar.

Quando o upload tiver sido concluído, a imagem selecionada será exibida conforme abaixo:

Neste ponto basta clicar sobre a imagem e ela será levada para a tela com as propriedades da imagem:

Nesta tela é possível informar a largura e altura da imagem, além do alinhamento, e espaços entre a imagem e o texto, sendo VSpace o espaço Vertical e HSpace o espaço horizontal, terminado os ajustes aqui podemos clicar no botão "OK", e a imagem será inserida no corpo do texto, conforme é possível verificar abaixo:
